Roasts
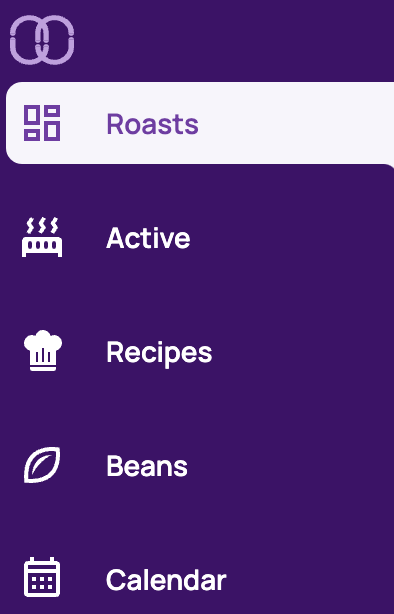
From the Roasts tab you can:
- Browse and manage your roasting data
- Search for, view, and edit specific Roast Profiles
- Access advanced RoasTime features, such as Playback a Roast
List View
At the top of the Roasts tab you can select from three different list views as shown below:
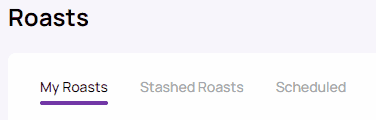
My Roastsview displays all of your previous roasts, which can be viewed as individual Roast Profiles.Stashed Roastsview displays Roast Profiles you have downloaded from other Roast.World users into your Stash.Scheduledview displays any past or future roasts scheduled using the Create Schedule feature of the Calendar tab.
Filtering the List View

The Columns button above and to the right of the list allows you to select which details you wish to view about each roast on the list, and the Filters button lets you apply filters to only show roasts that fit your specifications.
The Actions Menu for Advanced Functions

In addition to providing basic information about each roast at a glance, the list view also includes an additional Actions Menu on the far right of each stored Roast Profile. It is represented by the icon with three dots arranged vertically, as shown above.
From here you can access additional advanced features:
- Playback a Roast - This will allow you to run the selected roast again, automatically. (Please note that this function will not track the Roast Profile curve, it simply uses the same initial settings of the reference profile and also triggers changes to Drum, Power, and Fan according to the time in which they occurred within the reference profile.)
- Overlay a Roast - This will overlay the selected Roast Profile on top of an active roast to use as a reference.
- Edit a Roast - Edit details of a Roast Profile, including Bean and Milestone data.
- Create a Recipe from a Roast - Automatically creates a new Roast Recipe by importing all the time and temperature based triggers from the Roast Profile.
- Delete a Roast - Exactly how it sounds.
- Mark a Roast as Private - If a Roast Profile is marked as private, you are the only one who can view it on Roast.World.
Profile View
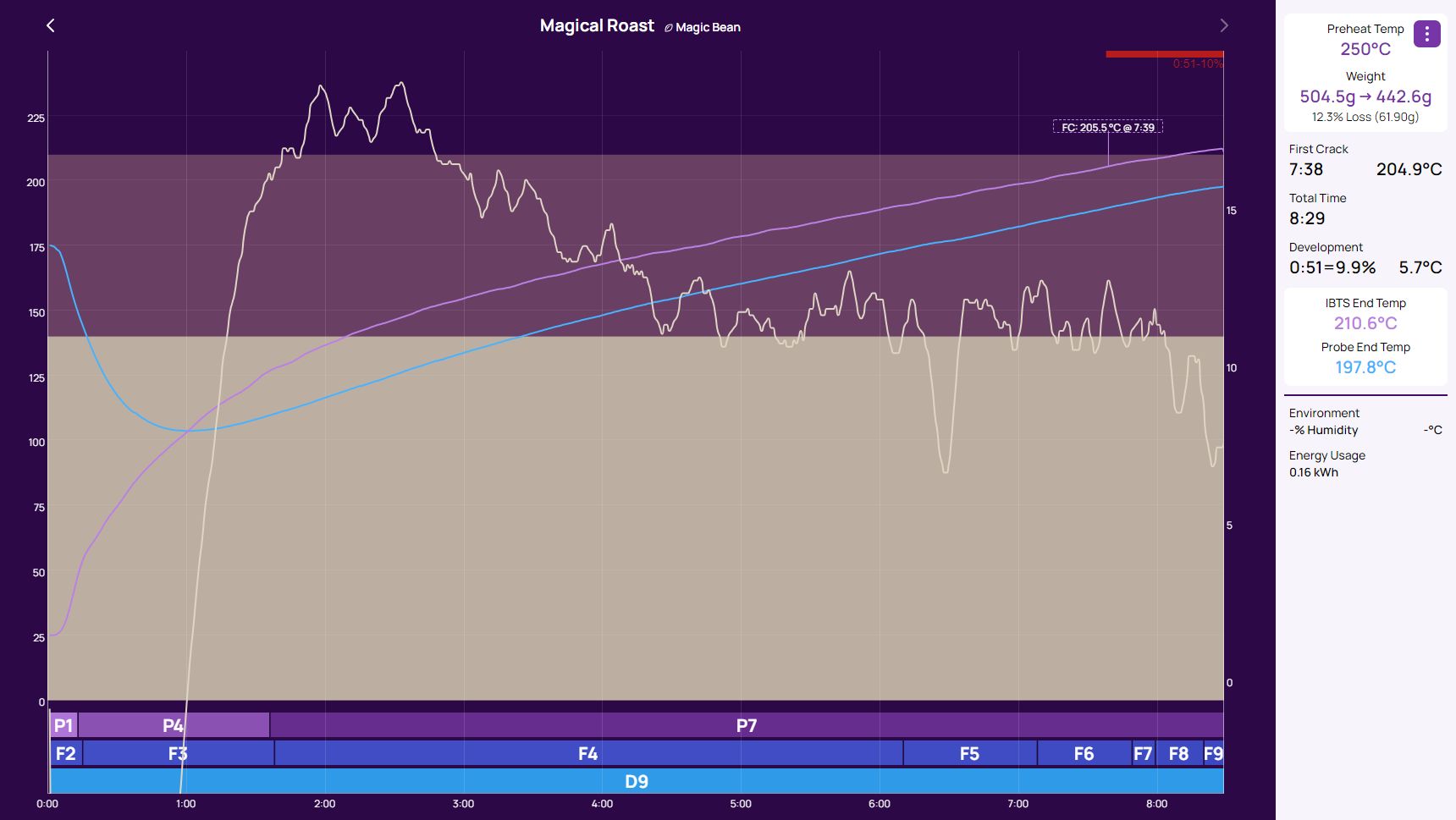
From the Roasts tab you can also view individual Roast Profiles by clicking on their name on any of the list views. This will take you to that roast's "Profile View".
If you've seen a Roast Profile before, this should look pretty familiar. The chart here shows how the temperature of the beans, as measured by the IBTS and/or the bean probe, rose over time during the roast.
At the top is the name of the roast ("Magical Roast"), and also the RoastWorld bean associated with it (Magic Bean).
Roast Data Panel
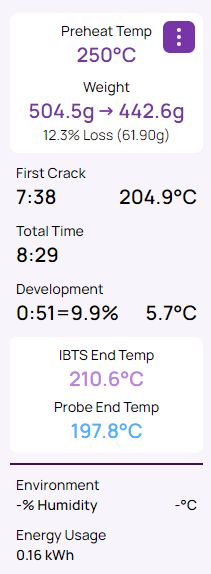
The Info Panel to the right of the chart provides more detailed data about the roast, including First Crack time, Final Bean Temperature, Total Roast Time, and Development Time and Percentage.
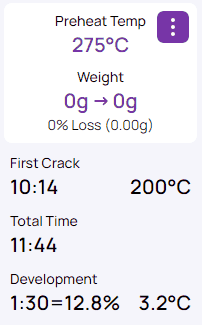
The Actions Menu on the top right of the panel opens up many of the same options as seen from the Actions Menu in the list views of the Roasts tab, with two additional options, Export Graph and New Graph Comment.
Export Graph - Will export a *.png image file of the current Roast Profile.
New Graph Comment - Will allow you to add customized, timestamped notes to your current profile.
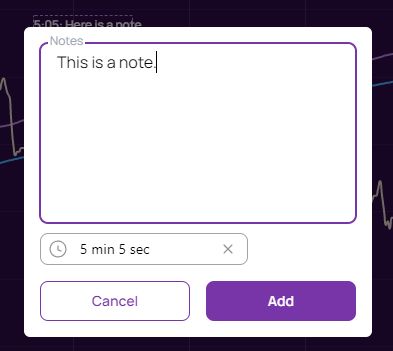
Roast Action Log at the Bottom of the Roast Profile

Below the chart, you can view a timestamped history of your roast's Power (P), Fan (F) and Drum (D) settings. For example, in the above roast, you can see that the Fan speed was gradually raised from F2 all the way to F9.
Phase Bar at the top of the Roast Profile
![]()
During a roast, you can mark key milestones within the RoasTime software, including Yellowing, First Crack, End of First Crack, and Second Crack. These will be visible as timestamped events on the Roast Profile.
Marking the Yellowing and First Crack milestones will divide the Roast Profile into the three primary phases of specialty coffee roasting: Drying, Maillard (Browning), and Development. These will be visible as a Phase Bar on top of the Roast Profile.
In the example above, we can see that the Maillard phase began at 3:31, and Development at nearly five minutes afterwards. The time between each milestone is also represented as a percentage of the total time of the roast, for instance 3:31 is approximately 29% of the the 12:00 total time here.
Advanced Features
Playback a Roast
Playing back a roast is a form of semi-automatic roasting based on a pre-existing Roast Profile. You can access this feature via the three-dot Actions Menu from any list view of the Roasts tab.
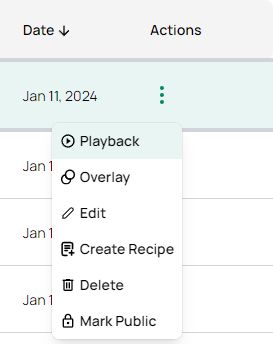
When you Playback a roast, RoasTime will Preheat the Bullet to the same temperature as the reference Roast Profile, and once you charge the beans it will automatically follow the same time-based "script" as the original reference Roast Profile, i.e. if in the first roast, Power was dropped from 7 to 6 at the three minute mark, then the playback will also drop from P7 to P6 at the three minute mark.
Overlay a Roast
If you would like to view a pre-existing Roast Profile overlayed on top of a current roast within the Active view, you can access this feature via the three-dot Actions Menu from any list view of the Roasts tab.
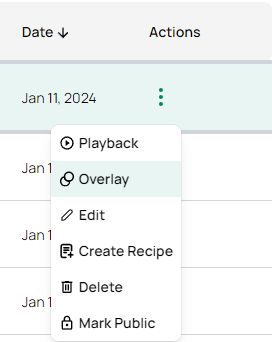
Overlaying a roast involves no automation, it simply gives you a visual reference of the selected Roast Profile on top of the current active roast.
Create a Recipe from a Roast
If you like the results of a particular Roast Profile and want to create a Roast Recipe from it, you can access this feature via the three-dot Actions Menu from any list view of the Roasts tab.
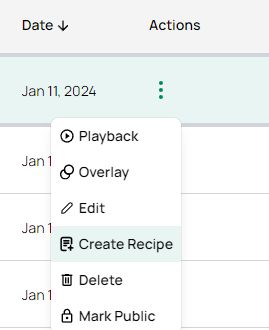
Selecting Create Recipe from the Actions Menu will import that roast's Preheat temperature and roast action details into "Copy from Roast Reference" panel. Here you will have several choices available for creating a Roast Recipe based off the selected Roast Profile, as shown below.
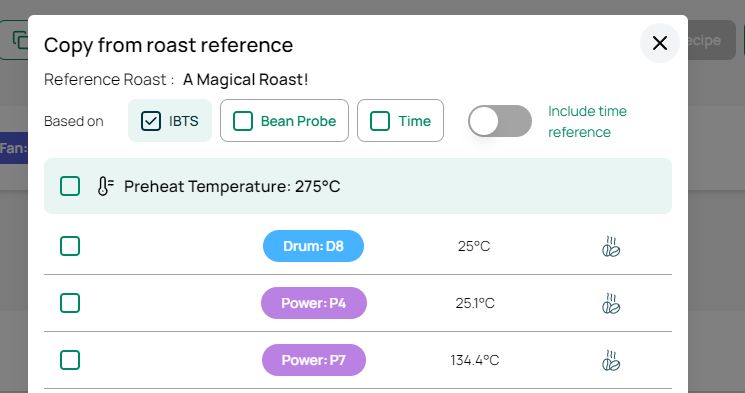
You can base your Roast Recipe on IBTS, Bean Probe, or Time triggers. Please note that basing your Roast Recipe entirely on time triggers is essentially the same as Playing Back a Roast.
There is also an Include time reference toggle. If it is toggled ON, then actions will only be triggered when both the time AND temperature conditions are met.
For more information about Roast Recipes please visit our Recipes tab docs.
