Troubleshooting Connection Issues

Step 1: Determine if the problem is hardware or software
The first thing we need to do is figure out if you have a hardware or software issue. Every OS has tools available to see if the roaster is seen by your OS. Here are common ones:
Windows:
In your Windows search bar, type “Device Manager” and open it.
- The roaster should show in Device Manager as "Aillio LTD Bullet R1 Roaster FS".
- Or for R2 Pro and R2 users, it should show as "Aillio LTD - Bullet R2 CDC".
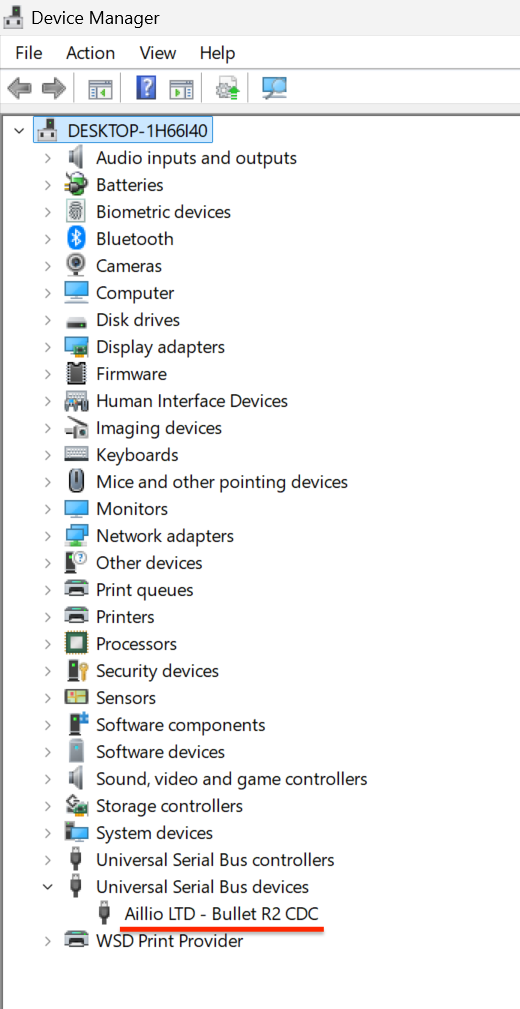
MacOS:
Open Terminal with Command + Space and type "Terminal".
Copy this command ioreg -p IOUSB -l -w 0 and press "Enter" to list devices.

You should see the Bullet by looking for an output similar to this:

If you're not seeing any output, your operating system isn't recognizing the Bullet. Security settings may be blocking the connection.
To resolve this, you can follow these steps to allow the connection:
- On your Mac, go to the Apple menu > System Settings, then click Privacy & Security in the sidebar (you might need to scroll down).
- Under Allow accessories to connect, click the pop-up menu and select either Automatically When Unlocked or Always to allow accessories to connect without needing manual approval.
For more details, refer to Apple's guide here: Connect accessories to your Mac
Linux:
lsusb from Terminal should show you the Bullet in the list.Step 2: Confirm you have the correct drivers
⚠️ Skip this step if you are not on Windows ⚠️
We use libusb drivers for MacOS and Linux and they come packaged with the application. You should not need intervention for these operating systems. On Windows, we use WinUSB drivers. These must be installed once.
In RoasTime, you can navigate to Settings > Software, and find the "Re-Install" button under USB Drivers.
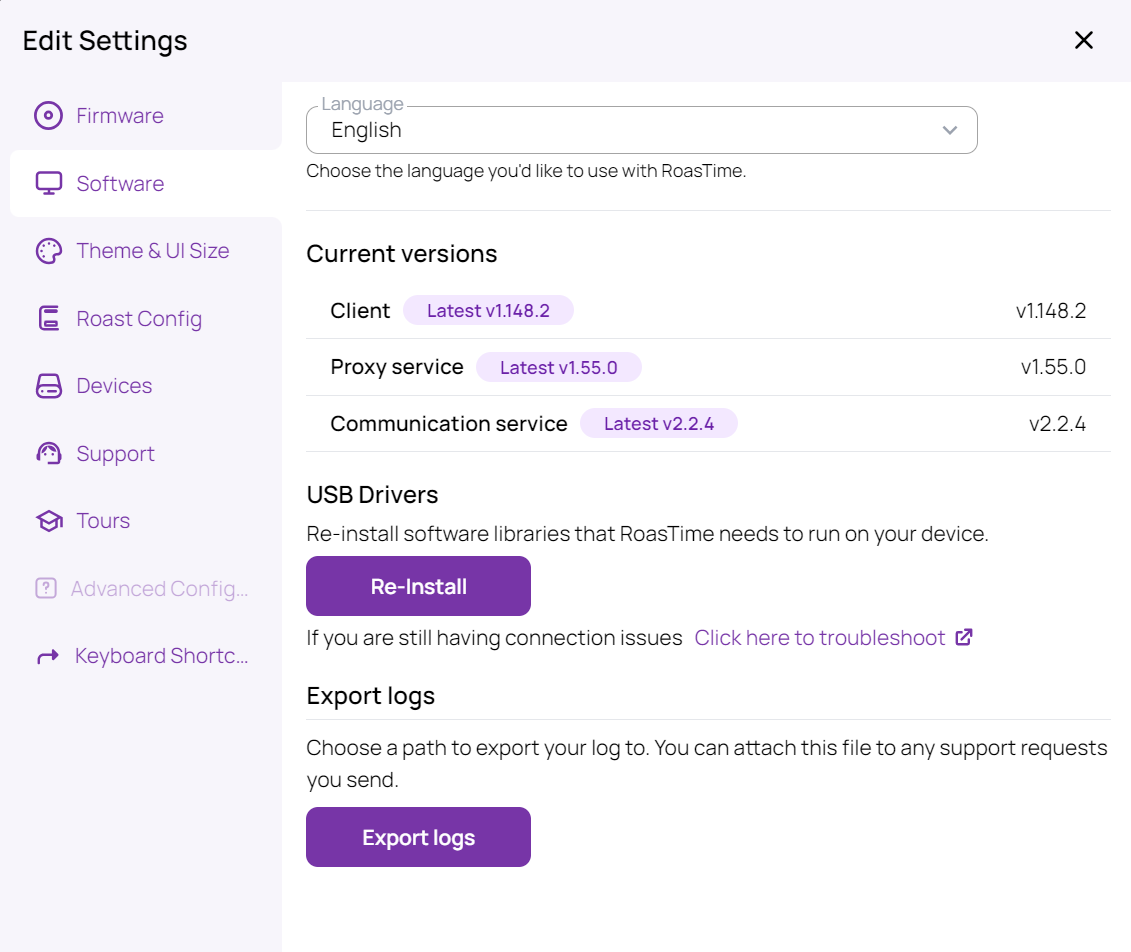
Please confirm any following prompts from your system and firewall to allow the installation to proceed.
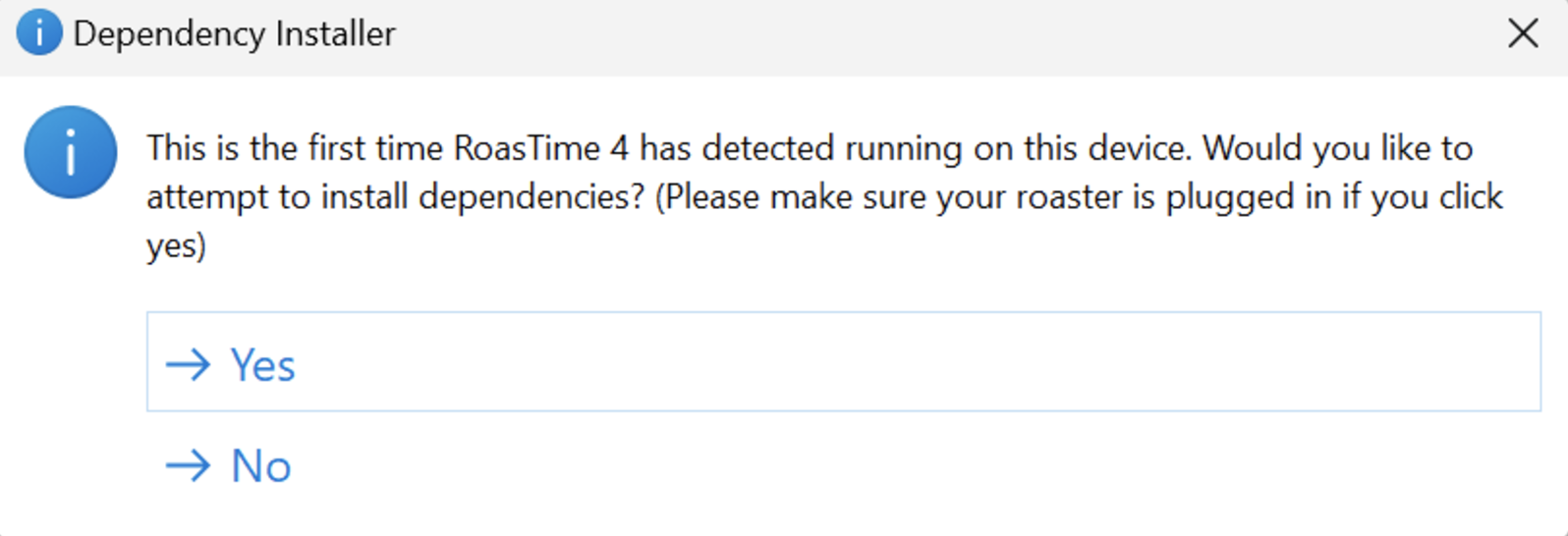
Manual Driver Installation
- First power up your Bullet
- When it is ready connect it to your laptop/PC using the supplied USB-cable
- Download Zadig from here: https://github.com/pbatard/libwdi/releases/download/v1.5.1/zadig-2.9.exe
- Run the downloaded file (zadig-2.9.exe)
- Choose “Options” and make sure “List All Devices” has been checked
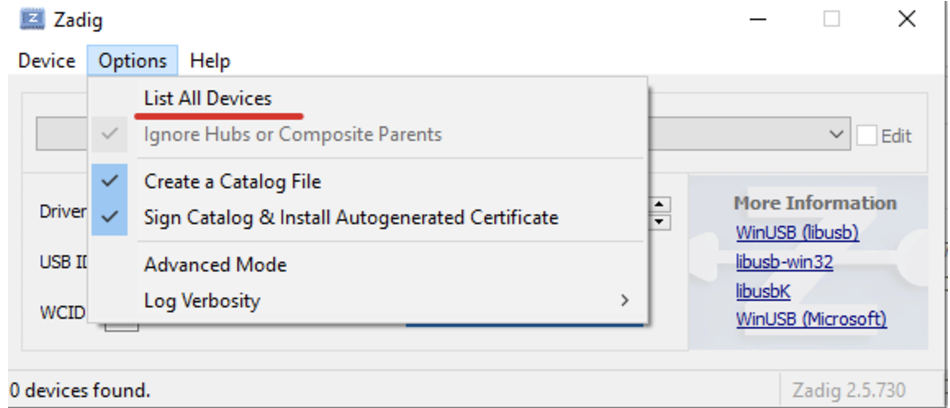
- Choose the “Aillio LTD….” Interface. If there is more than one interface choose the one that ends with “1”
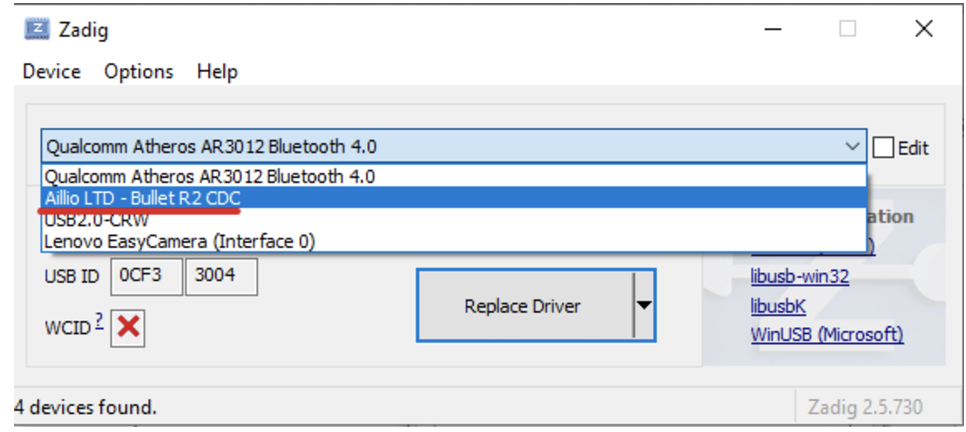
- Click "Replace Driver"
- Restart RoasTime 4, when the installation has completed
Step 3: Restart everything
If you have made it here, you definitely have a software issue. Sometimes we have seen the roaster remaining unreleased after a crash or some other issue arising which results in us being unable to claim the roaster again.
This situation should be able to be resolved by:
- Unplugging the roaster
- Unplugging the USB
- Closing RoasTime
- Plugging everything back in
- Starting up RoasTime
Step 4: Submit a ticket
Submit a ticket to [email protected]. This will be redirected to our software team and either we will help debug via logs or jump on a call with you to troubleshoot.
To help us resolve your issue more quickly, please include the following details in your email:
- RoasTime version (e.g., 4.8.0)
- Operating system and version (e.g., macOS 14, Windows 11, Linux)
- Processor type (if known, e.g., x86, x64, ARM)
- Bullet serial number
